【GoogleApps】【スプレッドシート】条件付き書式を使って自動的に色を付ける!

こんにちは。
今回は、Google SpreadSheetで条件付き書式を使って特定の文字が入力された時に、自動的に色を付ける方法を紹介します!
そもそもGoogle SpreadSheetとは、一言で例えるとMicrosoftのエクセルのようなものです。機能としてはMicrosoftのエクセルの方が多いですが、Google SpreadSheetはブラウザ上での同時編集がかなり使いやすく、複数人で利用するのにおすすめです!機能としては、Microsoftのエクセルに劣るものの、基本的な機能はGoogle SpreadSheetでカバーすることが出来ます。
また、Google SpreadSheetには「条件付き書式」だけでなく「Google Apps Script」と呼ばれる、Javascriptのようなコードを記述し、Google SpreadSheetの内容を自動化したり、GmailをGoogle SpreadSheetに自動的に取り込んだりすることが出来ます。
今回紹介するGoogle SpreadSheetの「条件付き書式」は、書式の適用に関して繰り返して行う作業が発生する場合に、この条件付き書式を使うと、セルや文字の色を自動的にコントロールすることが出来ます。
実際どういうもの?というのは文字だけでは伝えづらいので、画像を用いて以下に、イメージを記述していきます。
例えば次の画像のような表があったとします。課題の列に対して、STATUSの列があり、STATUSがcloseになったらその行をグレーアウトします。
・すべてopenの状態

・「コーラを買う」の行をcloseにする

closeとなった行が自動的にグレーアウトにされてますね!
この方法を以下で紹介していきます。
目次
セル単位で色を付ける
ますは、行単位でなくセル単位で条件付き書式を適用する方法を紹介します。
このシートのテストの点数:60に色をつけていきます

1. 色をつけたい範囲を選択し、右クリック→「条件付き書式」を選択

2. 画面の右側に「条件付き書式設定ルール」が出てくるので、各種条件を設定し、「完了」を押す
今回の場合は以下を設定しました
・書式ルール:次を含むテキスト, 60
・書式設定のスタイル:薄い赤

書式ルールには色々あるので、好みのものを選択してみてください。

3. このように60だけ薄い赤で色付けされました

もし、60点以上のセルに色をつけたい場合は、「以上」を選択すればOKです。
行単位で色を付ける
セル単位と同じように、色をつけたい範囲を選択し、条件付き書式を開きます。
ここでは、行単位で条件付き書式を適用していきます。
まずは、セル単位のときと同じように、書式ルールで「カスタム数式」を選択
式は「=$B2=60」と入力しました
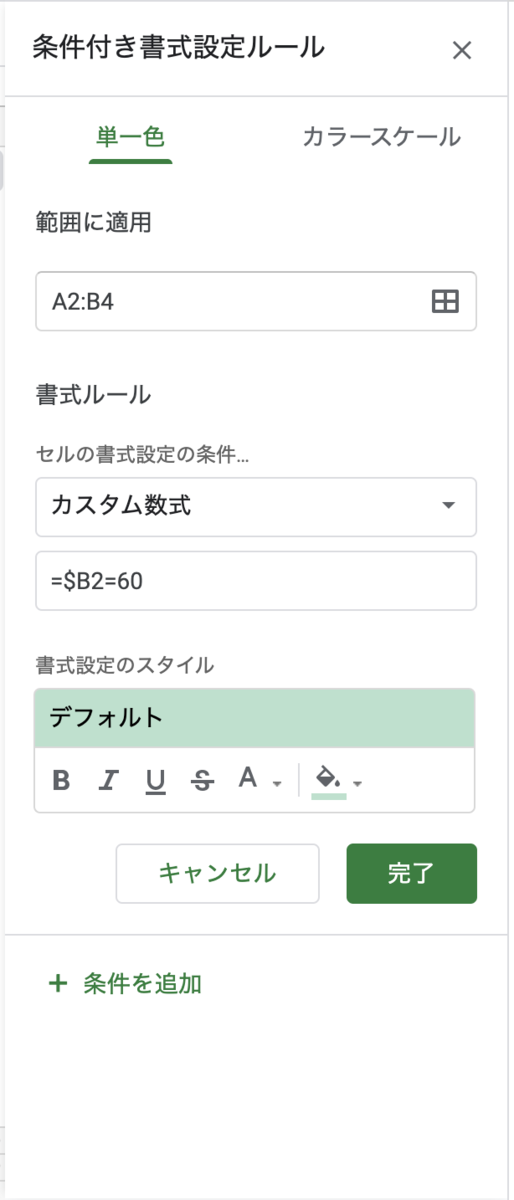
式は"選択した範囲"の"条件を適用したい列"の一番上のセルを入れます
「=$B2」 ※$マークを前につける
そして、条件を適用したい値は60なので、
「=$B2=60」とします。

これにより、対象の行に色が付与されます

ちなみに、数字でなく文字の場合は" "をつけます
以下のようにcloseの行に色をつけたいときは...

式内は"close"にします。

※今回選択した範囲で条件を適用したい一番上のセルはC3なので
「=$C3="close"」としています
使用シーン
最後は以上の条件付き書式を使って、業務効率化ができるようなシーンを紹介します。
・Google SpreadSheetでの課題管理表に利用
自分の所属している会社ではGoogle SpreadSheetで課題管理表を作ることが多いです。課題管理表を作った場合は、各課題が今どういう状況なのか(進捗)が記載されています。進捗としては、何も書式がついていない文字「未着手」「着手」「対応済み」などなどです。そのまま、書式を付けなくてよいのですが、「対応済み」の課題に関しては、見なくても良いですよね?
このような時に「対応済み」の行に対して、グレーアウトをすることで、そのグレーアウトした行は他の行と比較して見にくくなるので、視線が行きません。つまり、「対応済み」以外の注目すべきの行を見ることになるので、余計な情報を条件付き書式で省くことが出来ます。
他にも業務を行っていると、「ここが自動化出来るのではないか?」というところが生まれてくると思うので、是非条件付き書式を活用してみて下さい。
以上です!
ーーーーーーーーーーーー
画像は次よりキャプチャしました、https://docs.google.com/spreadsheets/u/0/